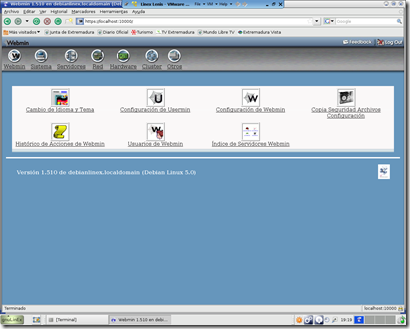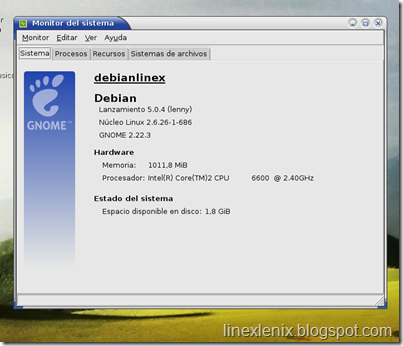Preguntas habituales, y sus respuestas, sobre el archivo fstab
Aunque este tema este dividido en varias preguntas, No es conveniente leer solo la pregunta que en principio parezca importarnos mas en un momento dado, sino que para una mejor comprensión Es Recomendable leerse Todo el tema.También hay que tener en cuenta que las líneas que aparecen en color son solo ejemplos, ya que varían de un sistema a otro en función de en que partición este montado el sistema o un pendrive o disco duro.
¿Que es, para que sirve el archivo /etc/fstab?: La lista de sistemas de ficheros disponibles en nuestro Pc, está contenida en el fichero /etc/fstab. Este archivo esta constituido por varias lineas de texto, y cada línea da información sobre cada uno de los sistemas de ficheros que deberían estar disponibles para tu PC.
(Seguir Leyendo)
Comprender el significado de los datos que aparecen en el archivo fstab:
Este es un ejemplo del archivo /etc/fstab
# /etc/fstab: static file system information.
( las lineas que empiezan por # no son “leidas” como un comando, sino que sirven como “etiqueta” de la linea que va a continuación)# /etc/fstab: static file system information.
<file system> <mount point> <type> <options> <dump> <pass>
por ejemplo:

I)
— Normalmente se trata del fichero de dispositivo Linux a montar (por ejemplo /dev/hdc4), pero también puede ser una entrada con el patrón nombre_de_ordenador_en_red: directorio para sistemas de ficheros en red tales como NFS.
— Los sistemas de ficheros ext2 y ext3 también se pueden identificar por el nombre asignado a su etiqueta de volumen (Label ) cuando fueron creados. Por ejemplo, la entrada label=/ en el fichero de ejemplo /etc/fstab se podría sustituir por /dev/hdc2 porque se trata de la partición de disco donde reside el sistema de ficheros raíz. Utilizar etiquetas es más flexible que utilizar ficheros de dispositivos de particiones concretas, ya que el fichero de dispositivo asociado a una partición puede cambiar si ese disco duro lo llevamos a otro ordenador o añadimos discos nuevos al nuestro.
—También se puede identificar una partición por su UUID: para saber el UUID ( etiquetas identificativas únicas ) de las particiones: teclear en una terminal el comando:
ls -l /dev/disk/by-uuid/
Elegir el número que aparezca en la partición: en este ejemplo el UUID es:
97b1b9f6-30c9-43a1-82d6-518e7e35e1ec
Se puede sustituir /dev/hdc4 por su UUID
II)
Para tipos especiales de particiones que no deben montarse, tales como las particiones de intercambio o swap, éste campo debería tener la entrada (la palabra) none.
III)
- ntfs : Si es de WindowsXP
- fat : Si es Windows98 con particion tipo fat 32,
- vfat: Si es Windows 98 con particion tipo fat 16
- iso9660: Para cdroms, dvd y regrabadoras de cd y dvd
- sw: Para la particion de intercambio swap
- ext2 o ext3 : Para / y /home ( en Guadalinex es ext3)
- auto: Si deseas, porque no estas seguro de que tipo se trata, puedes poner auto, y así fstab lo detecta automáticamente.
- ignore: Si un sistema de ficheros no se está usando pero se quiere mantener su entrada en /etc/fstab, puedes poner ignore, evitar el montaje del sistema de ficheros, su comprobación de consistencia, y el resto de operaciones.
IV
Contiene una lista de parámetros, separados por comas, con las opciones que necesite el comando mount para montar el sistema de ficheros. Muchas de estas opciones son específicas de cada sistema de ficheros.
Las más frecuentes son:
1- auto: Con esta opción hacemos que el dispositivo que la contenga sea iniciado siempre que se inicie el sistema, es decir, cada vez que este sea encendido. Es decir que sera montado siempre. o bien cuando se ejecute mount -a.
2- noauto: Esta es la opción contraria a auto, con ella hacemos que el dispositivo no sea montado al iniciarse el sistema, y tan solo sera montado en el momento en el que queramos usarlo; esta opción suele ser utilizada con dispositivos como las disqueteras, cd-roms, dvd, pendrives-usb…, es decir, todos aquellos dispositivos que no es necesario que se monten al arranque del sistema.
3- async: Con esto hacemos que las operaciones que realicemos no se hagan en el mismo momento en que las realizamos/pedimos, si no que pueden ser realizada mas adelante.
4- sync: Es la opción contraria a async. Añadiendo la opción sync fijaríamos que los datos sean transferidos, guardados o borrados, en el momento en que pedimos que se hagan. Esta opcion puede servir de mucho, y sobre todo ahorrarnos tiempo en la manera en la que se transfieren datos a dispositivos como los pen-drives y aquellos que se utilizan mediante conexión usb en los cuales necesitamos acceso/transferencia rapido/a.
5- dev: Al activar esta opción permitimos que puedan usarse nodos de dispositivo en el sistema de archivos, o, lo que es lo mismo, que se interpreten como tal los dispositivos especiales de bloques y de caracteres presentes en el dispositivo, el dispositivo (de bloques o de caracteres) es local (un disco duro interno o usb,) no es dispositivo de red
6- nodev: con esto impedimos que puedan usarse nodos de dispositivo en el sistema de archivos, es decir, con esta opción impedimos que se interpreten los dispositivos especiales de bloques y de caracteres presentes en el dispositivo.
7- exec: esta opcion hace que puedas ejecutar programas, ficheros script (guiones), o cualquier otra cosa cuyos permisos indiquen que es ejecutable, de ese sistema de ficheros.
8- noexec: Impide la ejecución de cualquier archivo en el dispositivo en el que esta opción sea activada, esta opción suele ser muy útil cuando en una misma maquina diversos usuarios tienen acceso a un mismo dispositivo y no queremos que estos puedan ejecutar archivos en los dispositivos, con esto ganamos en seguridad, ya que impedimos que los otros usuarios puedan ejecutar cualquier tipo de archivo “maligno” a través del cual lo que realmente quieren conseguir es escalar privilegios en el sistema,.
9- gid=Valor: Con esta opción indicamos que tan solo el grupo que posee el Valor especificado tenga el control sobre los archivos del dispositivo. Establece el ID (identificador) de grupo del sistema montado a ese valor cuando se termina de montar el sistema de ficheros. Puede tratarse de un valor numérico gid=1000 o del nombre del grupo de usuarios (gid=users,gid=usuarioslectordvd)
10- uid=Valor: Con esta opción indicamos que tan solo el usuario que posee el Valor especificado tenga el control sobre los archivos del dispositivo.
11- owner: indica que el propietario del sistema de ficheros ( el que tiene derechos a montar y desmontar el dispositivo ) será aquel que lo montó ( el primer usuario distinto de root conectado al sistema localmente), pero normalmente sera el usuario root si el sistema de ficheros viene configurado para montarse automáticamente durante el arranque.
12- ro: read-only. Con esta opcion hacemos que no se pueda escribir en el dispositivo, que tan solo se pueda leer.
13- rw: read-write. Con esto montamos la partición para que sea posible tanto leer como escribir en el dispositivo físico, esta opción es muy usada con dispositivos que permiten la escritura como por ejemplo los pendrive o los disquets, ya que sin esta opción, no podríamos guardar datos en dichos dispositivos.
14- suid: indica que el permiso tenga efecto para los ejecutables presentes en el dispositivo.
Permite el cambio del ID de usuario o grupo del usuario a los programas que efectúen operaciones sobre el sistema de ficheros, siempre que sus bits de permisos lo permitan. Tenga mucho cuidado usando ésta opción con sistemas de ficheros ajenos que en realidad no estés administrando, ya que ejecutar un programa que establezca su UID (identificador de usuario) a root es una forma corriente de romper la seguridad de un sistema.** uid=valor: establece el ID de usuario del sistema montado al valor valor. Igual que con gid, podemos escribirlo con el número identificador del usuario uid=37 o con el nombre del usuario uid=hatteras
15- nosuid: es lógicamente la opción opuesta a suid. Salvo casos excepcionales, no debe haber ninguna razón para que se permita la ejecución de programas suid en los directorios /home/usuario. Esto lo podemos evitar usando la opción `nosuid’ en el fichero /etc/fstab para las particiones que tengan permiso de escritura por usuarios distintos al root. También puede ser útil usar `nodev’ y `noexec’ en las particiones de los directorios personales de los usuarios (o en /home/usuario ),lo que prohíbe la creación dispositivos de bloque o carácter y la ejecución de programas.
16- user: Permite a cualquier usuario del sistema montar o desmontar un dispositivo físico sin necesidad de ser root, esta opción es muy útil para dispositivos de uso frecuente, como cd-roms o disquetes. Pero tambien debe tenerse en cuenta, que el usuario que montó el dispositivo, solo el mismo usuario podrá desmontar el dispositivo. La opción opuesta es nouser.
17- users: indica que cualquier usuario puede montar y cualquiera también, puede desmontar el dispositivo.
18-nouser: debes ser el usuario root para montar el sistema de ficheros, nadie más que el superusuario podrá hacerlo.
19- defaults: Esta opción es la unión de las opciones rw, suid, dev, exec, auto, nouser y async
Puedes consultar la ayuda del comando mount si necesitases mas parametros, aunque como ya dije estos son los mas comunes, aunque tal vez no se apliquen a tus necesidades.
Para consultar la ayuda del comando mount; abrir una Terminal, y escribir: $ man mount ( y despues a la tecla intro) ( desgraciadamente esta ayuda esta en ingles ).
V)
Esta opcion solo puede poseer el valor 0 o 1,
Si su valor es 0 ( o falta ) indica al comando dump que no es necesario hacer copia de seguridad del sistema de ficheros asociado a la correspondiente línea de /etc/fstab
Si su valor es 1se hará un backup con las opciones, creando backup por si surge algún tipo de problema, lo normal es tenerlo desactivado (0), ya que rara vez se produce un error.
VI)=
Si su valor es 0 o falta el programa fsck asume que no es necesario comprobar el sistema de ficheros asociado a la línea en /etc/fstab , y el sistema no realizara nunca ninguna pasada para comprobar la integridad del dispositivo físico ( normalmente ponemos 0 en el cdrom, dvd, disquet, pendrive y particion swap), y por ello es recomendable tenerlo en activado en las particiones : para / usamos 1 y 2 para el resto de las particiones: el sistema realizara una pasada cada X desmontadas ( en guadalinex V4 creo que es cada 30 reinicios del sistema ) o si el dispositivo ha sido desmontado incorrectamente para comprobar su integridad.
 linux.es.org
linux.es.org